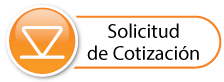9.1.1 Configuración IMAP
Nota:
IMAP se puede utilizar para la configuración del correo electrónico de la Home Station. Si usa IMAP para el correo electrónico de LevelSender, los cambios remotos no funcionarán. Para aceptar cambios remotos, el LevelSender solo acepta POP.
Habilitar IMAP en su configuración Gmail:
- Inicie sesión en Gmail.
- Haga clic en el ícono de engranaje de la esquina superior derecha
.
- Seleccione Configuración.
- Haga clic en Reenvío y correo POP/IMAP.
- Seleccione Habilitar IMAP
- Haga clic en Guardar cambios.
Servidor del correo de entrada (IMAP) - SSL requerido
- imap.gmail.com
- Puerto: 993
- SSL requerido: Sí
Servidor del correo de salida (SMTP) - SSL requerido
- smtp.gmail.com
- Puerto: 465 o 587
- SSL requerido: Sí
- Autenticación requerida: Sí
- Use las mismas configuraciones del servidor de correo de entrada
Nombre completo o nombre para mostrar: [su nombre]
Nombre de la cuenta o nombre de usuario: su dirección de Gmail completa (nombredeusuario@gmail.com). Los usuarios de Google Apps deben ingresar nombredeusuario@su_dominio.com
Dirección de correo electrónico: su dirección de Gmail completa (nombredeusuario@gmail.com) Los usuarios de Google Apps deben ingresar nombredeusuario@su_dominio.com
Clave: su contraseña de Gmail (consulte la Sección 9.1.3)
Si su cliente no admite la autenticación SMTP, usted no podrá enviar correos a través de su cliente con su dirección de Gmail.
También, si tiene problemas al enviar correos, pero ha confirmado que la encriptación del SMTP de su cliente de correo se encuentra activa, intente configurar su servidor SMTP a un puerto diferente: 465 o 587.
9.1.2 Configuración POP
Nota:
Utilice POP al configurar la cuenta de correo electrónico de LevelSender para que permita cambios remotos.
Aquí se muestra cómo habilitar POP en Gmail:
- Inicie sesión en Gmail.
- Haga clic en el ícono de engranaje de la esquina superior derecha
.
- Seleccione Configuración.
- Haga clic en Reenvío y correo POP/IMAP.
- Seleccione Habilitar POP para todos los mensajes o Habilitar POP para los mensajes que se reciban a partir de ahora.
- Elija qué hacer con sus mensajes luego de que su cliente POP o dispositivo comience a recibirlos.
- Haga clic en Guardar cambios.
A pesar de que el botón de radio al lado de su opción seleccionada no puede permanecer seleccionada, Gmail muestra el estado al lado de "Estado del correo POP:". Cuando habilite POP, sus configuraciones mostrarán "Estado del correo POP: POP está habilitado".
Si desactiva sus configuraciones POP, el estado indicará que POP se encuentra deshabilitado.
Instrucciones de configuración estándar:
| Servidor del correo de entrada (POP3) - SSL requerido: |
pop.gmail.com |
| Servidor del correo de salida (SMTP) - TSL o SSL requerido: | smtp.gmail.com |
| Tiempos de espera del servidor | Más de un minuto, recomendamos 5 minutos |
| Nombre completo o nombre para mostrar: | [su nombre] |
| Nombre de la cuenta o nombre de usuario: | su dirección de correo electrónico completa (incluyendo @gmail.com o @su_dominio.com) |
| Dirección de correo electrónico: | Su dirección de correo electrónico (nombredeusuario@ gmail.com o nombredeusuario@su_dominio.com) |
| Contraseña: | Su contraseña de Gmail (consulte la Sección 9.1.3) |
A menos que use el modo reciente para descargar los correos a múltiples clientes, asegúrese de que haya optado por no dejar los mensajes en el servidor. Sus configuraciones POP en Gmail son las que determinan si los mensajes se quedarán o no en el servidor, por lo que esta configuración en su cliente no afectará la forma en que Gmail gestionará sus correos.
Si su cliente no admite la autenticación SMTP, usted no podrá enviar correos a través de su cliente con su dirección de Gmail.
Si tiene problemas al enviar correos, pero ha confirmado que la encriptación del SMTP de su cliente de correo se encuentra activa, intente configurar su servidor SMTP a un puerto diferente (465 o 587).
9.1.3 App Contraseñas en Cuentas de Gmail
Una contraseña de aplicación es un código de acceso de 16 dígitos que otorga permiso a una aplicación o dispositivo menos seguro para acceder a su cuenta de Google. Las contraseñas de aplicaciones solo se pueden usar con cuentas que tengan activada la verificación en dos pasos. LevelSender no ofrece la opción "Iniciar sesión con Google", por lo que puede usar las contraseñas de la aplicación.
Cómo crear y utilizar contraseñas de aplicaciones:
Si utiliza la verificación en dos pasos y obtiene un error de "contraseña incorrecta" al iniciar sesión, puede intentar utilizar una contraseña de aplicación.
- Accede a tu cuenta de Google.
- Seleccione Seguridad.
- En "Iniciar sesión en Google", seleccione Contraseñas de aplicaciones. Es posible que deba iniciar sesión. Si no tiene esta opción, puede deberse a que la verificación en dos pasos no está configurada para su cuenta. Asegúrese de que esté habilitado.
- En la parte inferior de la pantalla, elija Seleccionar aplicación y seleccione la aplicación que está utilizando; elija Otra (personalizada), agregue un nombre (por ejemplo, LevelSender 123456) y toque Generar.
- La contraseña de la aplicación es el código de 16 caracteres en la barra amarilla de su dispositivo. Copie y pegue esta contraseña en el campo de entrada de contraseña de la sección Inicio de sesión (Información) de la ventana Configuración de correo electrónico de Home Station/LevelSender (Secciones 4.1 y 4.2.3).
- Pulse Hecho.
Normalmente, sólo se le pedirá que introduzca una contraseña de aplicación una vez por aplicación o dispositivo.
IMPORTANTE:
Recuerde verificar todas las alertas de correo electrónico en su bandeja de entrada y haga clic en Verificar actividad para responder "Sí, fui yo" a cualquier correo electrónico de alerta.