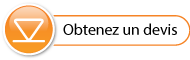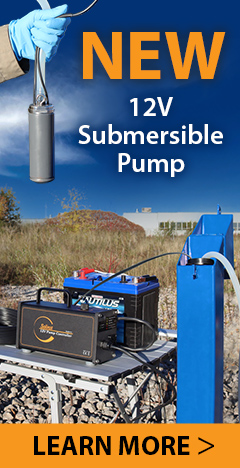9.1.1 Configuration IMAP
Remarque :
IMAP peut être utilisé pour la configuration du courrier électronique de la station de base. Si vous utilisez IMAP pour le courrier électronique du LevelSender, les modifications à distance ne fonctionneront pas. Pour accepter les modifications à distance, le LevelSender n'accepte que le POP.
Activez IMAP dans vos paramètres Gmail :
- Connectez-vous à Gmail.
- Cliquez sur l'engrenage en haut à droite
.
- Sélectionnez Settings (Paramètres).
- Cliquez sur Forwarding (Transfert) et POP/IMAP.
- Sélectionnez Enable IMAP (Activer IMAP).
- Cliquez sur Save Changes (Sauvegarder les changements).
Incoming Mail (IMAP) Server - Requires SSL
- imap.gmail.com
- Port: 993
- Requires SSL:Yes
Outgoing Mail (SMTP) Server - Requires TLS
- smtp.gmail.com
- Port: 465 ou 587
- Requires SSL: Yes
- Requires authentication: Yes
- Utiliser les mêmes paramètres que pour le serveur de messagerie entrante
Nom complet ou nom d'affichage: [votre nom]
Nom du compte ou nom d'utilisateur : votre adresse Gmail complète (username@gmail.com). Utilisateurs de Google Apps, veuillez saisir username@your_domain.com
Adresse e-mail : votre adresse Gmail complète (username@gmail.com) Utilisateurs de Google Apps, veuillez saisir username@your_domain.com
Mot de passe votre mot de passe Gmail (voir Section 9.1.3)
Si votre client ne prend pas en charge l'authentification SMTP, vous ne pourrez pas envoyer d'e-mails par le biais de votre client en utilisant votre adresse Gmail.
De plus, si vous avez des difficultés à envoyer des messages, mais avez confirmé que le chiffrage est actif pour le SMTP dans votre client de messagerie, essayez de configurer votre serveur SMTP sur un port différent : 465 ou 587.
9.1.2 Configuration POP
Remarque :
Utilisez POP lors de la configuration du compte email LevelSender pour qu'il autorise les modifications à distance.
Voici comment activer le protocole POP dans Gmail :
- Connectez-vous à Gmail.
- Cliquez sur l'engrenage en haut à droite
.
- Sélectionnez Settings (Paramètres).
- Cliquez sur Forwarding (Transfert) et POP/IMAP.
- Sélectionnez Activer le protocole POP pour tous les messages ou Activer le protocole POP pour les messages qui arrivent à partir de maintenant.
- Choisissez ce que vous souhaitez faire avec vos messages lorsque votre client ou appareil POP les reçoit.
- Cliquez sur Save Changes (Sauvegarder les changements).
Bien que le bouton radio en regard de votre option choisie peut ne pas rester sélectionné, Gmail affiche l'état en regard de « POP Status: » Lorsque vous activez POP, vos paramètres de configuration affichent « POP Status: POP is enabled. »
Si vos paramètres POP sont désactivés, l'état indique que POP est désactivé.
Instructions de configuration standard :
| Incoming Mail (POP3) Server - requires SSL: |
pop.gmail.com |
| Outgoing Mail (SMTP) Server - requires TLS or SSL: | smtp.gmail.com |
| Server timeouts: | Valeur supérieure à 1 minute. Nous recommandons 5 |
| Full Name or Display Name: | [votre nom] |
| Account Name or User Name: | Votre adresse e-mail complète (y compris @gmail.com ou @votre_domaine.com) |
| Email Address: | Votre adresse e-mail (nom_utilisateur@gmail.com ou nom_utilisateur@your_domain.com) |
| Password: | votre mot de passe Gmail (voir section 9.1.3) |
À moins que vous n'utilisiez le mode récent pour télécharger des e-mails à plusieurs clients, assurez-vous que vous avez choisi de ne pas laisser de messages sur le serveur. Les paramètres POP dans votre configuration Gmail permettent de déterminer si les messages doivent ou non rester sur le serveur, de sorte que ce paramètre dans votre client n'aura pas d'incidence sur la façon dont Gmail gère votre messagerie.
Si votre client ne prend pas en charge l'authentification SMTP, vous ne pourrez pas envoyer d'e-mails par le biais de votre client en utilisant votre adresse Gmail.
Si vous avez des difficultés à envoyer des messages, mais avez confirmé que le chiffrage est actif pour le SMTP dans votre client de messagerie, essayez de configurer votre serveur SMTP sur un port différent (465 ou 587).
9.1.3 Mots de passe d'application dans les comptes Gmail
Un mot de passe d'application est un code de passe à 16 chiffres qui permet à une application ou à un appareil moins sécurisé d'accéder à votre compte Google. Les App Passwords ne peuvent être utilisés qu'avec des comptes pour lesquels la vérification en deux étapes est activée. Le LevelSender ne propose pas d'option "Se connecter avec Google", vous pouvez donc utiliser des App Passwords.
Comment créer et utiliser les mots de passe des applications :
Si vous utilisez la vérification en deux étapes et obtenez une erreur "mot de passe incorrect" lorsque vous vous connectez, vous pouvez essayer d'utiliser un mot de passe d'application.
- Accédez à votre compte Google.
- Sélectionnez Sécurité.
- Sous "Connexion à Google", sélectionnez Mots de passe d'application. Vous devrez peut-être vous connecter. Si vous ne disposez pas de cette il se peut que l'option Vérification en deux étapes ne soit pas configurée pour votre compte. Assurez-vous qu'elle est activée.
- En bas de l'écran, choisissez Sélectionner l'application et sélectionnez l'application que vous utilisez - choisissez Autre (personnalisée), ajoutez un nom (par exemple, LevelSender 123456), puis appuyez sur Générer.
- Le mot de passe de l'application est le code à 16 caractères figurant dans la barre jaune de votre appareil. Copie et colle ce mot de passe dans la fenêtre Home Station/LevelSender Email Setup section Login (Information) champ de saisie du mot de passe (sections 4.1 et 4.2.3).
- Appuyez sur Terminé.
En général, vous n'aurez à saisir un mot de passe d'application qu'une seule fois par application ou appareil.
IMPORTANT : N'oubliez pas de vérifier toutes les alertes électroniques dans votre boîte de réception et de cliquer sur Vérifier l'activité pour répondre "Oui, c'était moi" à tout courriel d'alerte.