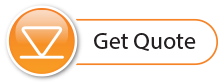- Click the ‘Data Control’ tab to access the ‘Data Control’ window. This window is laid out in three sections: Levelogger settings, tabular data, and graphical data.
 To download the data from a connected Solinst Levelogger, select the 'Download Data from Levelogger' icon. There are four options for downloading data. They are: All Data, Append Download, Partial Download and Download and Delete Files. The data will be presented in both tabular and graphical format.
To download the data from a connected Solinst Levelogger, select the 'Download Data from Levelogger' icon. There are four options for downloading data. They are: All Data, Append Download, Partial Download and Download and Delete Files. The data will be presented in both tabular and graphical format. To save data, click the ‘Save Data’ icon and input desired destination. Click ‘OK’. name for the saved file.
To save data, click the ‘Save Data’ icon and input desired destination. Click ‘OK’. name for the saved file. To export the file for use in other software, click the ‘Export’ icon. The file can be exported to a *.csv or *.xml file.
To export the file for use in other software, click the ‘Export’ icon. The file can be exported to a *.csv or *.xml file.
Note:
The default directory for downloaded and saved data is in the 'Data' folder: <C:\Program\Files\Solinst\Levelogger 4_7\Data>. Data is saved as a .xle data file.
Note:
To change the default directory for downloaded data, use the 'Configuration' menu at the top of the software window. Select 'Application Settings' and input or navigate to a different folder destination. Click 'OK'.
Tip:
The *.csv and *.xml file formats are supported and can be imported by most spreadsheet and database programs.
The data graph can be exported to a *.bmp file or a *.png file by clicking File > Export > Graph.
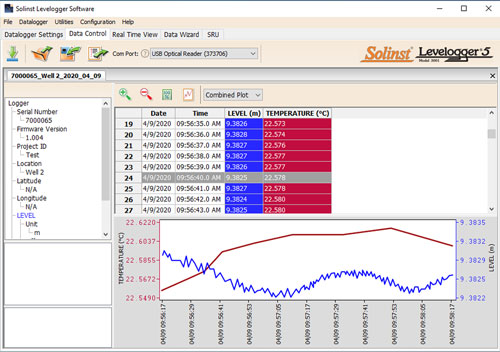
Data Control Window
DataGrabber 5
 Connect a DataGrabber 5 to an in-field Levelogger via an L5 Direct Read Cable or L5 Threaded or Slip Fit Adaptor, and transfer data to a USB key.
Connect a DataGrabber 5 to an in-field Levelogger via an L5 Direct Read Cable or L5 Threaded or Slip Fit Adaptor, and transfer data to a USB key.
Solinst Readout Unit (SRU)
 Connect an SRU to an in-field Levelogger via an L5 Direct Read Cable or L5 Threaded or Slip Fit Adaptor to display instant water level readings, Levelogger status, save a real-time logging session, and download data to the SRU memory.
Connect an SRU to an in-field Levelogger via an L5 Direct Read Cable or L5 Threaded or Slip Fit Adaptor to display instant water level readings, Levelogger status, save a real-time logging session, and download data to the SRU memory.