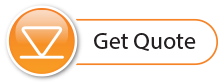9.1.1 IMAP Setup
Note:
IMAP can be used for the Home Station Email setup. If you use IMAP for the LevelSender Email, the Remote Changes will not work. To accept Remote Changes the LevelSender only accepts POP.
Enable IMAP in your Gmail settings:
- Sign in to Gmail.
- Click the gear in the top right
.
- Select Settings.
- Click Forwarding and POP/IMAP.
- Select Enable IMAP.
- Click Save Changes.
Incoming Mail (IMAP) Server - Requires SSL
- imap.gmail.com
- Port: 993
- Requires SSL: Yes
Outgoing Mail (SMTP) Server - Requires TLS
- smtp.gmail.com
- Port: 465 or 587
- Requires SSL: Yes
- Requires authentication: Yes
- Use same settings as incoming mail server
Full Name or Display Name: [your name]
Account Name or User Name: your full Gmail address (username@gmail.com). Google Apps users, please enter username@your_domain.com
Email address: your full Gmail address (username@gmail.com) Google Apps users, please enter username@ your_domain.com
Password: your Gmail password (see Section 9.1.3)
If your client does not support SMTP authentication, you will not be able to send mail through your client using your Gmail address.
Also, if you are having trouble sending mail but have confirmed that encryption is active for SMTP in your mail client, try to configure your SMTP server on a different port: 465 or 587.
9.1.2 POP Setup
Note:
Use POP when setting up the LevelSender Email account so it will allow Remote Changes.
Here is how to enable POP in Gmail:
- Sign in to Gmail.
- Click the gear in the top right
.
- Select Settings.
- Click Forwarding and POP/IMAP.
- Select Enable POP for all mail or Enable POP for mail that arrives from now on.
- Choose what to do with your messages after your POP client or device receives them.
- Click Save Changes.
Although the radio button next to your selected option may not stay selected, Gmail displays the status next to 'POP Status:.' When you enable POP, your settings display 'POP Status: POP is enabled.'
If your POP settings are turned off, the status will indicate that POP is disabled.
Standard configuration instructions:
| Incoming Mail (POP3) Server - requires SSL: |
pop.gmail.com |
| Outgoing Mail (SMTP) Server - requires TLS or SSL: | smtp.gmail.com |
| Server timeouts: | Greater than 1 minute, we recommend 5 |
| Full Name or Display Name: | [your name] |
| Account Name or User Name: | your full email address (including @gmail.com or @ your_domain.com) |
| Email Address: | your email address (username@gmail.com or username@your_domain.com) |
| Password: | your Gmail password (see Section 9.1.3) |
Unless you are using recent mode to download mail to multiple clients, make sure you have opted not to leave messages on the server. Your POP settings in Gmail settings are what determines whether or not messages stay on the server, so this setting in your client will not affect how Gmail handles your mail.
If your client does not support SMTP authentication, you will not be able to send mail through your client using your Gmail address.
If you are having trouble sending mail but have confirmed that encryption is active for SMTP in your mail client, try to configure your SMTP server on a different port (465 or 587).
9.1.3 App Passwords in Gmail Accounts
An App Password is a 16-digit passcode that gives a less secure app or device permission to access your Google Account. App Passwords can only be used with accounts that have 2-Step Verification turned on. The LevelSender does not offer a "Sign in with Google" option, so you can use App Passwords.
How to create and use App Passwords:
If you use 2-Step Verification and get a "password incorrect" error when you sign in, you can try to use an App Password.
- Go to your Google Account.
- Select Security.
- Under "Signing in to Google", select App Passwords. You may need to sign in. If you do not have this option, it may be because 2-Step Verification is not set up for your Account. Ensure it is enabled.
- At the bottom of the screen, choose Select App and select the app you are using – choose Other (custom made), add a name (e.g. LevelSender 123456), and tap Generate.
- The App Password is the 16-character code in the yellow bar on your device. Copy and paste this password into the Home Station/LevelSender Email Setup window Login (Information) section Password input field (Sections 4.1 and 4.2.3).
- Tap Done.
Usually, you will only be required to enter an App Password once per app or device.
IMPORTANT: Remember to check all email alerts in your inbox, and click on Check Activity to reply "Yes, it was me" to any alert email.